在宅ワークでZoomを使うことになったけれど使い方がわからない!そんな方はいませんか?
この記事ではパソコンでZoomを使用する為に必要な
「Zoomアカウントの作成」と「Zoomアプリのダウンロード方法」について解説していきます。
Zoomアカウントの作成
・Zoom ホームページ

あらゆるデバイスからの対面ミーティング | Zoom
ライブ メッセージやコンテンツ共有の機能をデスクトップとモバイルから利用できる、最新のビデオ通話です。 ミーティングのレコーディング、注釈、出席者による投票参加などの機能をご利用いただけます。
上記のリンク又は検索エンジンにて「Zoom」と入力してZoomのホームページを開きます。
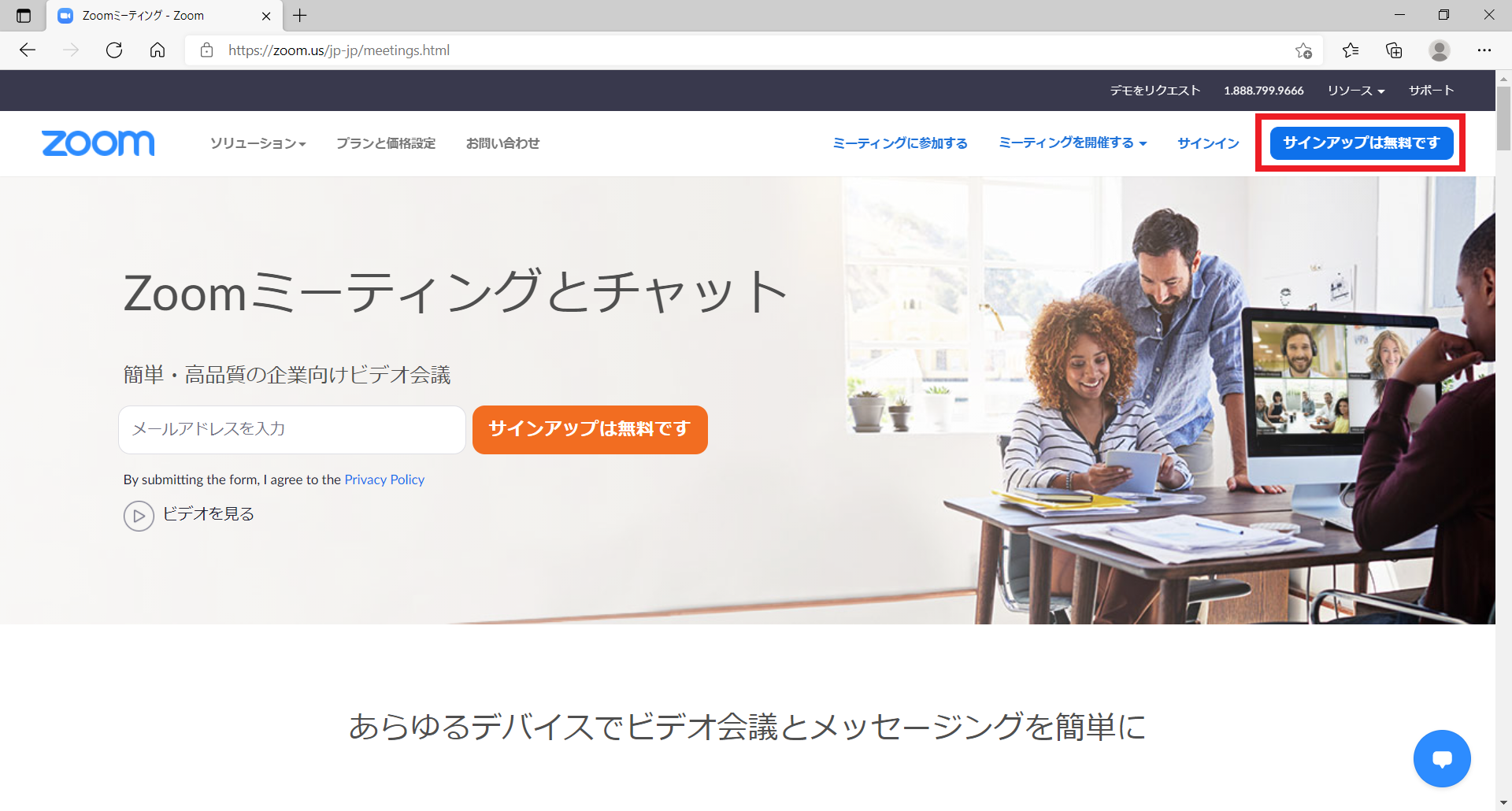
・サイト右上にある「サインアップは無料です」をクリックします。
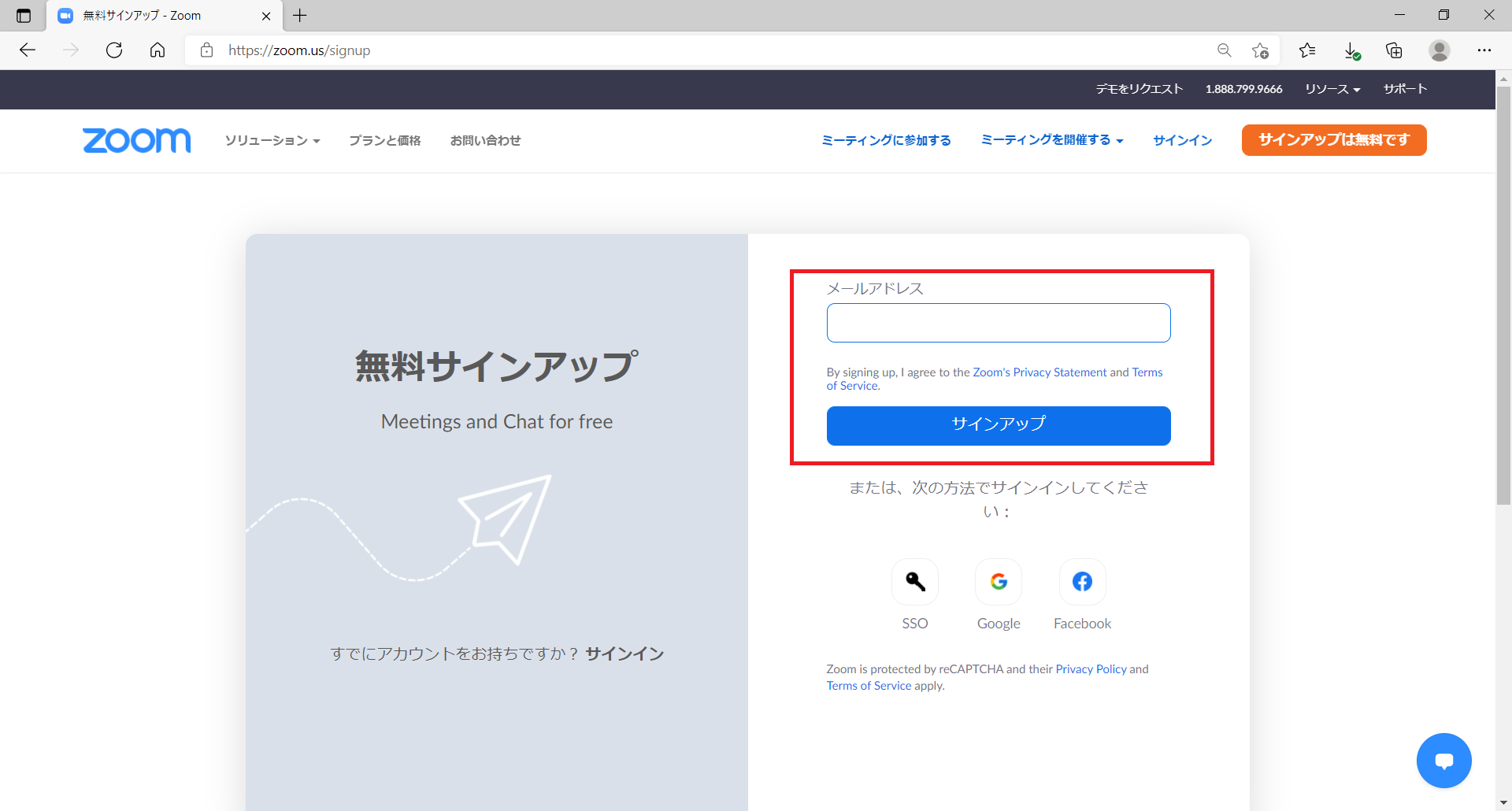
・ご自身が使用したいメールアドレスでサインアップします。
(GoogleアカウントやFacebookアカウントでもサインイン出来ます。)
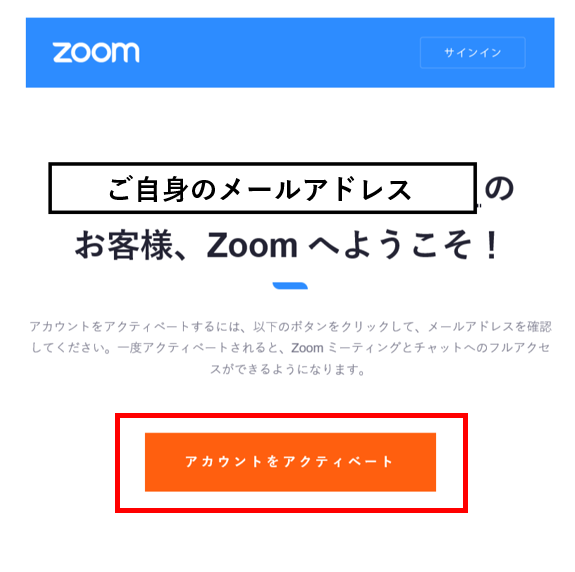
・入力したメールアドレス宛に上記のメールが届きます。
「アカウントをアクティベート」をクリックしましょう。
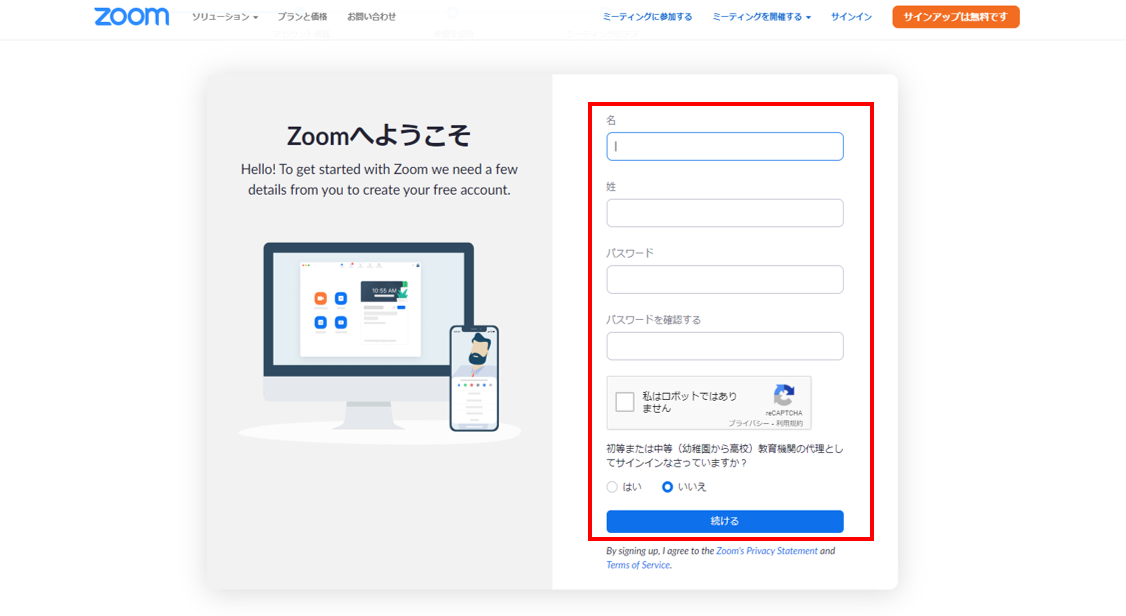
・「名」「姓」「パスワード」「パスワードを確認する」の項目を入力し
「私はロボットではありません」にチェックを入れて「続ける」をクリックします。
これでZoomアカウントの作成は完了です!
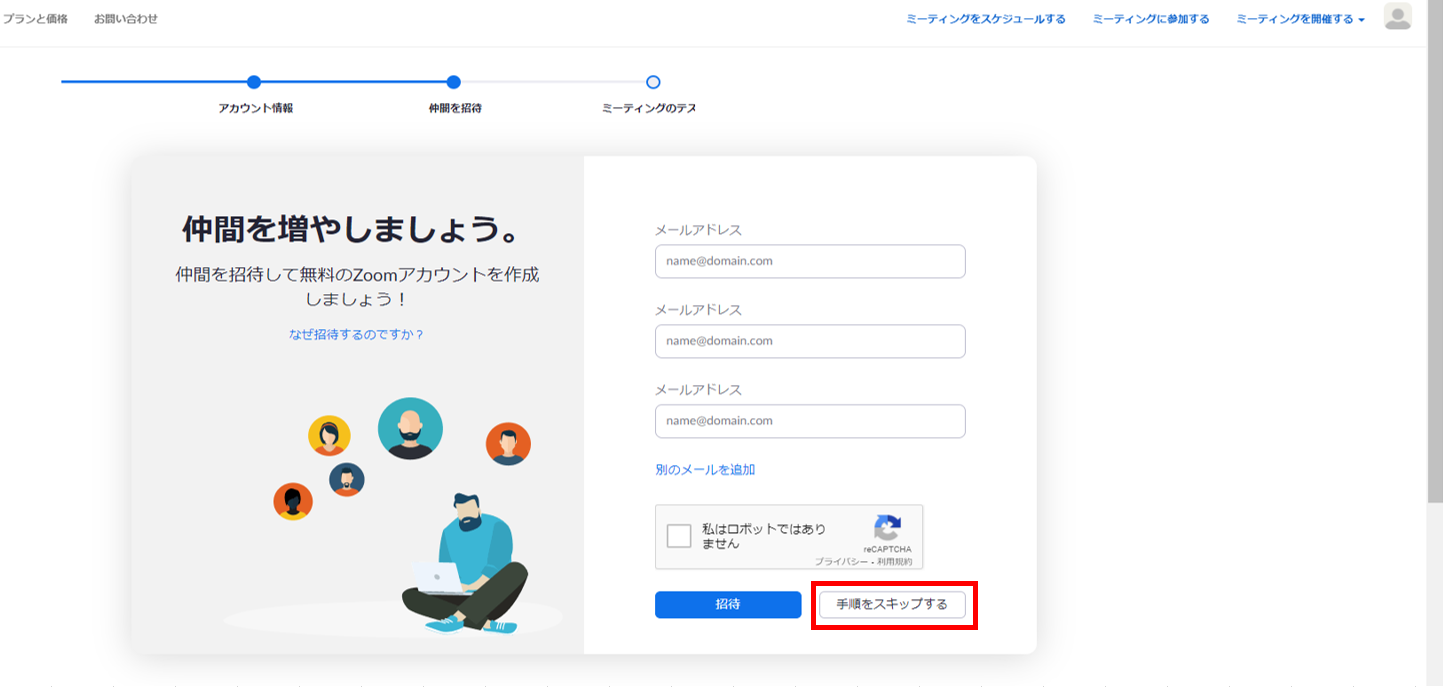
・上記のように【仲間を増やしましょう】のページは「手順をスキップする」をクリックで省略します。
続いては、Zoomアプリのダウンロードです。
Zoomアプリのダウンロード
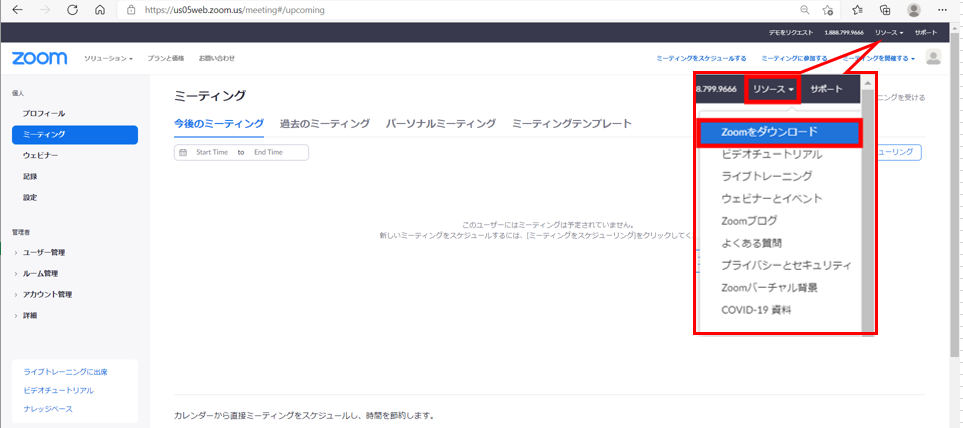
・アカウントメニューの右上にある「リソース」から「Zoomをダウンロード」をクリックします。
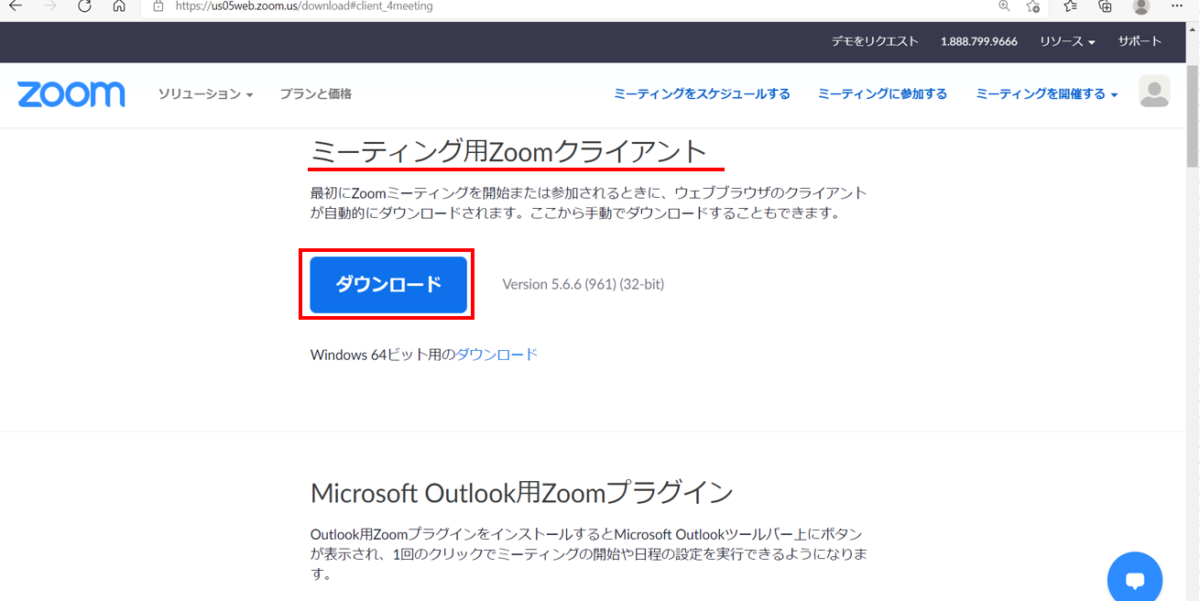
・「ミーティング用Zoomクライアント」の「ダウンロード」をクリックします。
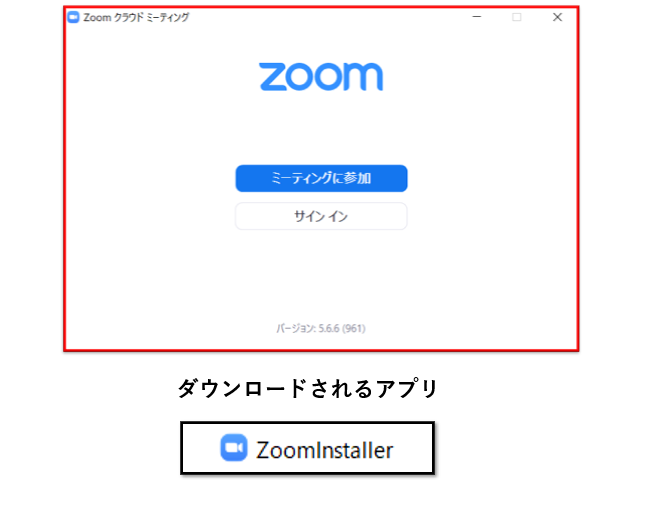
これでZoomアプリのダウンロードは完了です!
主催者、参加者となってZoomを活用しましょう。
Zoomミーティングへの招待や参加方法については下記リンクを参考にしてください。
https://www.sedesign.co.jp/blog/how-to-use-zoom (外部リンクへ移動します)

コメント